Microphone Echo Software Pc Free
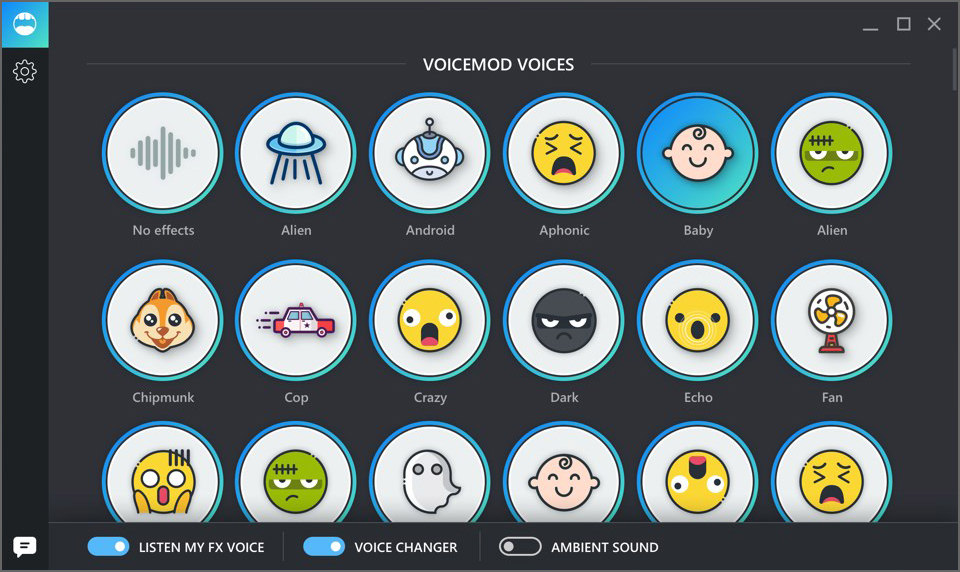
- Method 3 Use the Noise Cancelling Software or Feature. There are some noise-canceling software and features to remove background noise from video. Here we summarize them as follows: Krisp: It is a free online sound clear tool that can be used to remove background noise from audio while recording. With this AI-powered app, you can remove.
- Record and Edit Voice. WavePad is an easy-to-use audio editor you can use to record and then edit your recordings. Download for Windows Download for Mac. Learn more about voice editing software Download the free home version. Also available for iOS and Android.
Microphone Echo Software Pc Free Download
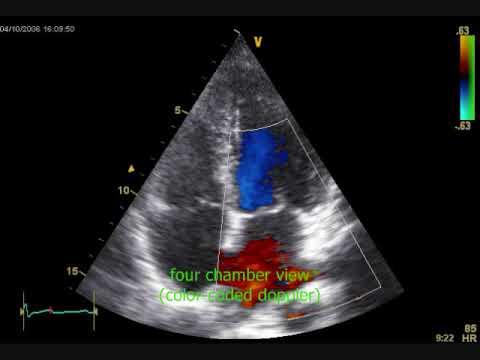
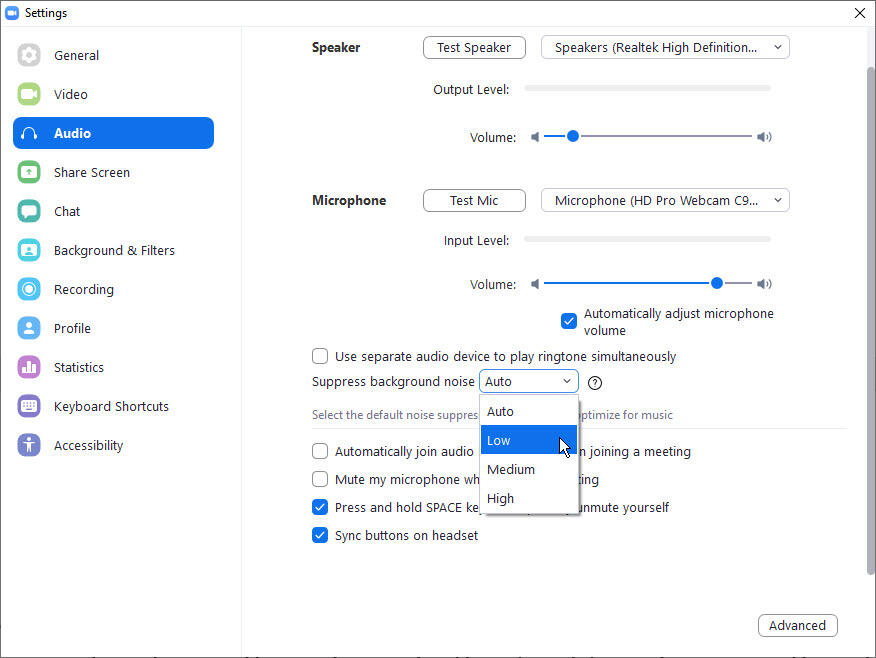
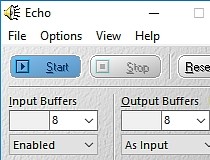
How to Fix Microphone Echo Issue. To fix the microphone echo issue, you can try the following methods. Lower your speaker volume. If your speakers’ volume is cranked up too high, your computer’s built-in microphone could be picking up those sounds unnecessarily. Therefore, you can lower your speaker volume to reduce the echo.
Microphone Echo Software Pc Free Windows 10
So after long periods of thinking and trying to get this to work, I've come across a very simple solution to this problem that I see many people are having with no answers. I was also having this issue as I'm a streamer and like to play music during my stream, and also play other media (Youtube Videos, Spotify..) through 'Desktop Audio' on my mixer in OBS.
In detail, I wanted to hear myself while I had my gaming headset on. The issue with this was that OBS doesn't quite have a separator for what gets picked up in 'Desktop Audio', so when I turned on audio monitoring (to hear myself), it was not only going through the 'Mic/Aux' channel, but also the 'Desktop Audio' channel because I was hearing myself through the current default speaker. This created unbearable amounts of echo.
So the question at this point was: How can I make it so the sound of my mic is both - going through one channel AND sending feedback to my headset?
Firstly, you want to just delete the 'Mic/Aux' channel from the Mixer entirely and turn on 'listening' for your mic through windows. Once that's done, in OBS your 'Desktop Audio' channel should be picking up your microphone.
Here's how to do it:
-Go to the start Menu
-Search for 'Sound' and click the first option.
-A window should appear. When it does, click the 'Recording' tab at the top.
-Right click on whatever microphone you're using in the listing, and then click on 'Properties'
-Another window should appear. When it does, click the 'Listen' tab at the top.
-Check 'Listen to this device'
-Click APPLY once you've checked the box.
-Go back to OBS
-Make sure that 'Desktop Audio' is added to your Mixer, and set it so the sound playback goes to your default speaker which could be either your headset or through speakers you may have.
The functionality of these steps pretty much makes it so the mic sound isn't going through OBS's 'Mic/Aux' channel AND 'Desktop Audio' at the same time which is making the mic echo. Instead, this way, all of the sound is going through the 'Desktop Audio' in one clear sound.
I personally think this is a better option. I think there are a lot more ways to also edit how your mic sounds this way rather than using OBS Filters (no offence ily)
This is a good fix until OBS comes up with a direct solution to this which, I imagine, is a hard task to complete.
In detail, I wanted to hear myself while I had my gaming headset on. The issue with this was that OBS doesn't quite have a separator for what gets picked up in 'Desktop Audio', so when I turned on audio monitoring (to hear myself), it was not only going through the 'Mic/Aux' channel, but also the 'Desktop Audio' channel because I was hearing myself through the current default speaker. This created unbearable amounts of echo.
So the question at this point was: How can I make it so the sound of my mic is both - going through one channel AND sending feedback to my headset?
Firstly, you want to just delete the 'Mic/Aux' channel from the Mixer entirely and turn on 'listening' for your mic through windows. Once that's done, in OBS your 'Desktop Audio' channel should be picking up your microphone.
Here's how to do it:
-Go to the start Menu
-Search for 'Sound' and click the first option.
-A window should appear. When it does, click the 'Recording' tab at the top.
-Right click on whatever microphone you're using in the listing, and then click on 'Properties'
-Another window should appear. When it does, click the 'Listen' tab at the top.
-Check 'Listen to this device'
-Click APPLY once you've checked the box.
-Go back to OBS
-Make sure that 'Desktop Audio' is added to your Mixer, and set it so the sound playback goes to your default speaker which could be either your headset or through speakers you may have.
The functionality of these steps pretty much makes it so the mic sound isn't going through OBS's 'Mic/Aux' channel AND 'Desktop Audio' at the same time which is making the mic echo. Instead, this way, all of the sound is going through the 'Desktop Audio' in one clear sound.
I personally think this is a better option. I think there are a lot more ways to also edit how your mic sounds this way rather than using OBS Filters (no offence ily)
This is a good fix until OBS comes up with a direct solution to this which, I imagine, is a hard task to complete.