Android System Recovery Utility V1.3.37
- Android System Recovery Utility V1.3.37 Pro
- Android System Recovery Utility V1.3.37 Update
- Android System Recovery Utility V1.3.37 Download
Android Fastboot Reset Tool is a highly useful tool for Android users. It offers several features which include bypassing FRP via Fastboot Mode, Remove Mi Account lock, Remove Pattern Lock, Unlock Bootloader and many more. The latest version of Android Fastboot Factory Reset Tool is v1.2, and here on this page, you can download Android Fastboot Reset Tool 1.2 by Mohit kkc.
The Android Fastboot FRP Reset Tool is a Command Prompt tool which shows options to perform specific operations. Below are some of the options or features offered by the Android Fastboot Reset Tool 1.2.
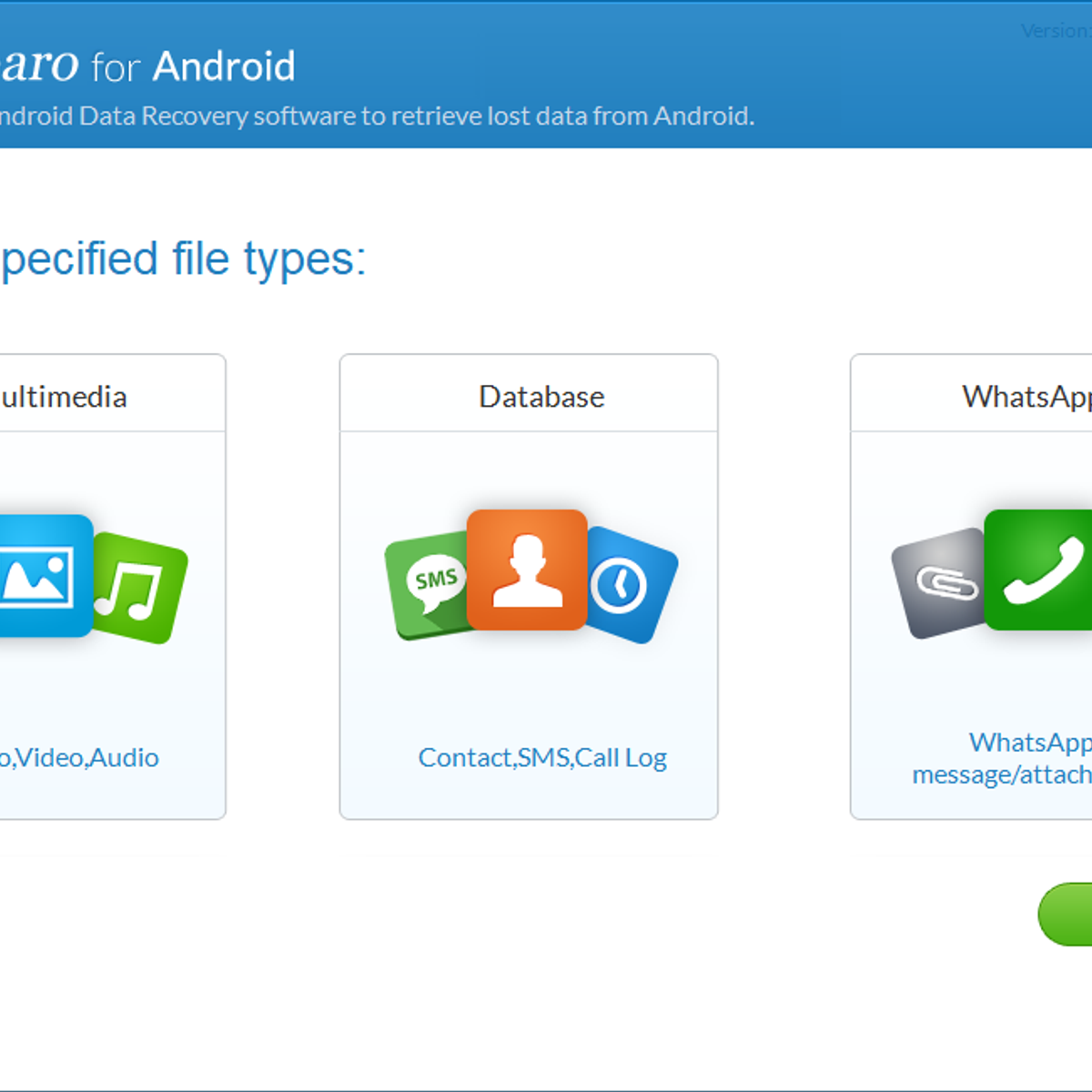
Table of Contents
Android Fastboot Reset Tool v1.2 Features
MCU 3.1 (Thanks foxgiggle ) MCU 2.8 (Thanks lemmon and foxgiggle) Memory Dump Procedure via flashtool: (Memory dump is only needed if you need full recovery from a backup. Otherwise you may only need to do the next part.) Download and install MTK drivers. Load scatter file and preloader in spflashtool. Press Ctrl Alt V, then go to Window. Though factory reset Android phone will wipe data out, including contacts, pictures, messages, videos and some installed apps, fortunately, there is Android data recovery tool that can help recover data when phone stuck on 'Android system recovery' screen and then you performed factory reset.
- Remove Pattern
- Remove Mi Account
- Enter EDL Mode – Emergency Download Mode
- Boot into Samsung Download Mode
- Remove Spd FRP (Spreadtrum FRP Remove)
- Remove Qualcomm FRP (Snapdragon FRP Remove)
- Remove Xiaomi FRP
- Remove Lenovo FRP
- Remove Moto FRP
- Remove Yuphoria FRP
- Remove HTC FRP
- Micromax FRP ADB Mode
- Documentation for Android™-Generic Project can be found in the project ReadMe. And documentation on AG/Bliss OS builds can be found on our wiki. Please read the documentation before asking a question on our Telegram development chats, and try and understand that there is a very limited number of people running this project.
- Once you enter the Recovery Mode on Android, you can: - Reboot system. After repairing your phone in Recovery mode, you can select this option to restart your phone into the normal interface. Update applications from ADB. According to this option, Android app developer can repair bugs of the applications to return them into normal.
From the list of features, we can see that this Android Fastboot tool can unlock the bootloader, boot into hidden modes, and bypass/ remove FRP on Android devices.
Why Android Fastboot Reset Tool?
The most important reason to use android fastboot FRP reset tool is because of its simplicity to use and features it offers. It can eliminate fingerprints from your android phone and wipes off all types of existing locks from your android phone and tablet.
The common problem faced by most android users these days is Factory Reset Protection lock a.k.a the FRP lock. Android Fastboot tool helps in deleting Google account from your phone, thus bypassing the FRP lock.
Similarly, Mi/Redmi phone users face Mi Account lock, and this tool can also remove Mi Account lock from your Xiaomi phone or tablet.
Other features like unlock the bootloader, Boot into EDL Mode, and Samsung Download Mode makes this more useful and necessary.
Also check: FRP Bypass APK
Download Android Fastboot Reset Tool 1.2 by Mohit kkc
File Name: Android-Fastboot-Reset-Tool-v1.2.zip
File Type: zip
Size: 593 KB
Version: 1.2
Password: mydevfiles.com
The tool is password protected as it gets detected as Trojan by some antivirus software. It is because the Android FRP Reset tool can perform operations like bypassing FRP and unlocking bootloader. The tool is virus-free, and the antivirus alerts are false. It is recommended to disable antivirus before using the tool.
Android System Recovery Utility V1.3.37 Pro
Disclaimer: Use this tool at your own risk, unlocking bootloader may sometimes brick your device. We are not responsible for any illegal use of this tool and also for the damage to your device.
How to install Android Fastboot FRP Reset Tool v1.2 on Windows PC
- Download the Android Fastboot Tool from the download section above.
- Once downloaded, extract the Android-Fastboot-Reset-Tool-v1.2.zip on your computer. If prompted for the password, enter 'mydevfiles.com' (without quotes).
- Once the tool is extracted, you will see the following files, as shown in the image below.
How to use Android Fastboot Reset Tool
- Download and install the required Android Drivers for your phone on your computer.
- Open the folder where you have extracted the tool and run 'Android Fastboot Reset Tool V1.2.exe' file as administrator.
- A command prompt window with the list of operations should open, as shown in the image below.
- Now, power off your phone and boot into Fastboot Mode by pressing and holding Volume Down and Power buttons together (varies from phone to phone).
- Connect the phone to your computer using a USB data cable.
- In the command prompt window type
1and hitenter. It will check the connection between your phone and computer. If it is successful, then you can proceed with the FRP unlock process, or Mi account unlock process or bootloader unlock method or others. - Now type the number or alphabet besides the operation you want to perform and hit
enter. If you want to Bypass FRP lock, make sure to select the desired option depending on your phone brand.
Once the process is completed, disconnect your phone and power it on. In some cases, the device reboots automatically, if your device doesn’t restart automatically, press and hold the Power button until the device reboots.
What features of Android Fastboot FRP Reset Tool are useful for you? Do let us know in the comment section below.
This page may contain affiliate links so we earn a commission. Please read our affiliate disclosure for more info.
Android users would be familiar with Recovery Mode. That because it can be used to fix many different kinds of Android issues, like system crash, stuck on boot screen or other issues. Thus, it is essential for Android phone users to know something about the Recovery Mode and this article would be a comprehensive guide. With it, you can make use of the Recover Mode on Android more reasonably and accurately.


Part 1. What is Recovery Mode on Android?
What does Android Recovery Mode mean? It refers to the bootable partition in Android phone which can be used to access some core functioning in the device. In addition, it can help to repair installations as well as install official OS updates for the reason that the recovery console is installed in it. With this mode, data clean, application installation, system update or other operations could be completed more easily and smoothly.
Part 2. What Can Android Recovery Mode Do for You?
Once you enter the Recovery Mode on Android, you can:
- Reboot system. After repairing your phone in Recovery mode, you can select this option to restart your phone into the normal interface.
- Update applications from ADB. According to this option, Android app developer can repair bugs of the applications to return them into normal. This function is rarely used but it is really good at repairing the applications on your phone.
- Wipe data or factory reset your phone. When your Android phone meets some problems and you are unable to power it on, you can enter the Recovery Mode to reset your phone. This is one of the most frequently-used means to fix Android issues.
- Wipe Cache Partition. The Wipe Cache Partition feature in Recovery Mode would only wipe the temporary data rather erase all the files on your phone so it can prevent your phone from data loss to a certain extent.
- Update information from external storage. In order to enlarge the free space of Android, most users select to install and save some information in an external storage. This kind of information would be hard to update. But the Recovery Mode can detect the new data in external storage and apply update from it, which can help you to update the external information easily.
Part 3. Backup Your Files before Using Recovery Mode
Before entering and using the Recovery Mode on Android, you are strongly suggested to make a backup for your files since data loss would happen anytime and anywhere. Here, our recommendation for you is to use MobiKin Assistant for Android, which is able to backup all the files on your Android phone with one simple click.
The followings are the details about how to backup Android files with one click. You can go with them to have a try.
- Launch the installed tool and link your phone to the computer via USB cable or Wi-fi. Here, if you want to establish the connection via Wi-fi, you need to download APK file first; if you want to use USB cable to connect two devices, you should enable USB debugging on your phone first. Then the tool will detect the connected device automatically.
- Choose Super Toolkit option at the top menu and click on Backup option. After that, all the contents on your phone that can be backed up will be listed on the screen.
- Just tick the files you want to export and elect a path to backup the files. Then click on Back Up button to move the files.
If your phone is broken and not able to be turned on normally, you can click here to get the full solution.
Part 4. How to Enter and Use Recovery Mode on Android?
After backing up the files on your Android, you can begin to use the Recovery Mode now.
Generally, to enter the Android Recovery Mode, you need to turn off your phone at first. Then long press the Volume Down and Power button at the same time until you see several options listed on the screen. If you fail to boot into Recovery Mode by using this method, maybe the Android model you used has other means to enter the mode. In this case, you can click here to get the full guide on booting an Android phone into Recovery Mode.
Android System Recovery Utility V1.3.37 Update
Now you are in the Recovery Mode. You can use Volume Up or Down button to select the option to fix the issues on your device. For example, you can select Wipe Data/factory reset option if you want to reset your device.
Android System Recovery Utility V1.3.37 Download
Related Articles: